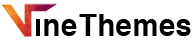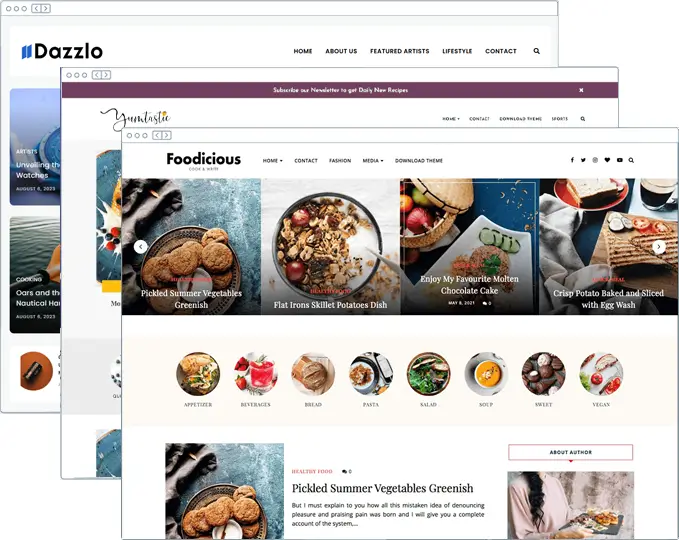This guide will teach you how to customize and setup the Devout WordPress Theme. Just follow along. For more information abut this theme please see theme demo and its landing page.
INSTALLING THE THEME
So you’ve purchased Devout and you’re ready to get started – great!
After you’ve purchased the theme or have downloaded free version of the theme, you will receive a zipped folder titled “devout theme.zip“.
Unzip this file first using Winzip or any zip extracting software.
Within the unzipped theme package, you will find a number of folders such as demo content, instruction files, etc. There is also 1 additional zipped folder within, titled “devout.zip“.
Important: DO NOT unzip this “devout.zip” folder! This particular .zip folder should remain zipped. This is your theme file. You have to upload it directly onto your wordpress.

Within your WordPress Dashboard, navigate to Appearance > Themes.
Click the “Add New” button at the top-left of the page > Click the “Upload Theme” button at the top.
Click “Choose File” > find your zipped “devout.zip” file > Click the “Install Now” button.

Once the theme is successfully installed on your WordPress, you can “Activate” it via the installation page or via Appearance > Themes.
Please note: If you try installing the entire zipped theme package or another incorrect file, you’ll likely receive this error message:
“The package could not be installed. The theme is missing the style.css stylesheet. Theme install failed.”
If you receive this error message, please be sure that you’re installing the ZIPPED file titled “devout.zip“.
IMPORTING DEMO CONTENT
HOMEPAGE SETTINGS
After you’ve installed the theme on your WordPress. Click on Appearance -> Customize to setup the theme.

Goto General Settings for Uploading Favicon, Homepage/Archive Post Summary Type, Enabling Below Slider Area.
To enable Excerpt or small summary to your homepage posts, then just click the Use Excerpt option.

Other things in the General Settings are self explanatory.
Logo & Header
Goto Logo & Header Settings to change or upload the logo of your website. You can also adjust the Logo top and bottom spacing.

Top Bar Settings
Devout has a Top Right Bar which contains Search and Trending Icon. You can disable both and also you can add a URL in the Trending Icon from Top Bar Settings.

Slider Settings
Devout has two slider options: Full Width Slider and Carousel. You can switch between the two only in Premium Version of the template and you can enable them from the Slider Area Settings.

Featured Boxes
Devout has three Featured Boxes just below the Slider. These featured boxes can contain any URL and any image, these are custom based fields and can be changed according to your needs. You can change the Title, URL and image from Featured Boxes Settings.

Post Settings
You can hide anything from the Posts as well. Going into the Post Settings you can hide the existing features given if you don’t want any.

Likewise Posts Settings, you can also hide the Share buttons from the Page settings.
Social Media Icons
For displaying the Social Media Icons you’ll have to set your Social Media URLs in the Social Media Settings. Add your social media URLs instead of # as shown in the picture.

Footer Settings
You can change the copyright information from the Footer Settings.

Color Options
You can change all the colors from here.

Widgets
Devout has 6 widget sections.
- Sidebar
- Instagram Footer
- Footer Left
- Footer Center
- Footer Right
- Below Slider Widget Area
You can set all the different widgets in these areas by going to Appearance -> Widgets

As always, if you have any theme-related questions you can’t find the solution to in our Knowledge Base, you’re always welcome to our support forum.